Sublime Text がおすすめな理由
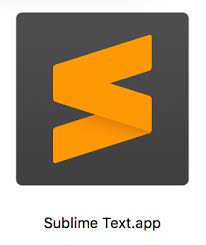
通常はTerapadを愛用していますが、Terapadでも引っ越しのデータ置換はできなくはないです。しかし、何度も使いながら、『置換』の観点で、やはりSublime Textがとっても優秀なのです。
Sublime Text での置換の使い方
ここではインストールからの詳細は割愛して、引っ越しに必要な「置換」に特化してご案内します。
日本語化については参考になる有り難いブログがありますので↓こちらをどうぞ。
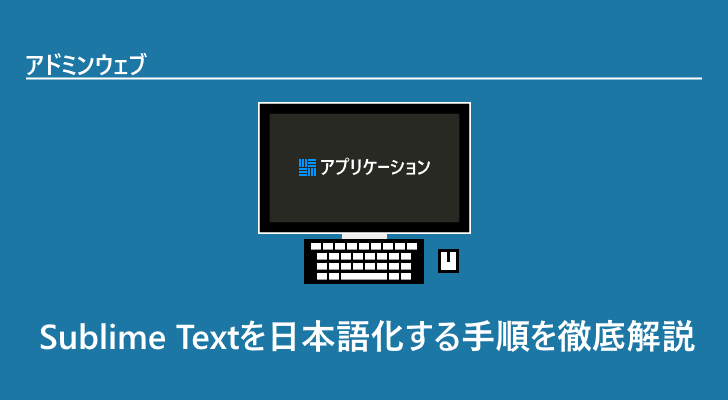
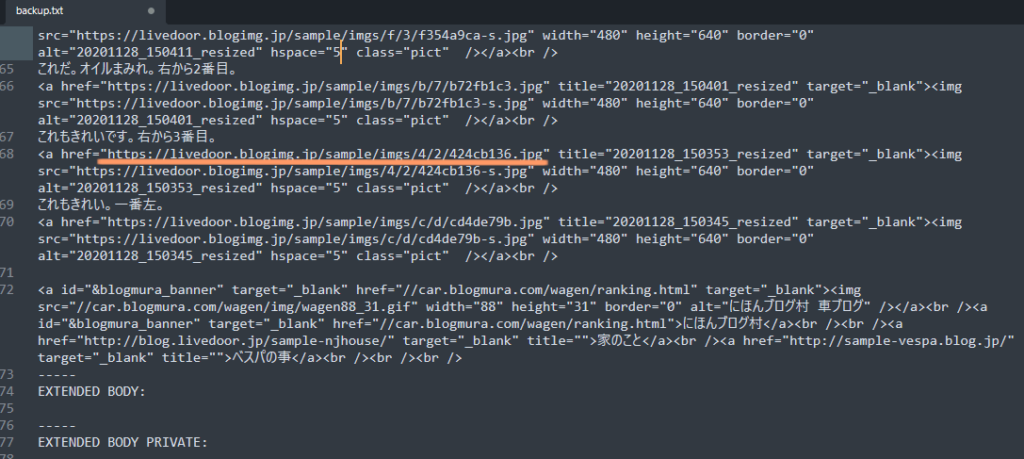
下線のURL(画像パス)をすべて、移設するWordPressの画像パスに置き換える必要があります。参考までに、ライブドアブログの画像パスを例にします。
img のあとに /4/2/ の2階層のフォルダがありますが、これが無数に存在します。
https://livedoor.blogimg.jp/sample/imgs/4/2/424cb136.jpg↓
https://●●.com/wp-content/uploads/imgs/424cb136.jpg単純でないのは、ブログ側のURLを見ると、末端の画像ファイル名の前に何階層もディレクトリがあることです。しかもこれが一律ではない(変数)のです。
画像パス(URL)の一括置換方法
置換したい共通部分「https://livedoor.blogimg.jp/sample/」 を指定して、機能のFindを押すと
下記のように 右端に Find All ボタンが出るので、これを押す。
1万行でも2万行でも、一気に置換してくれるので便利。

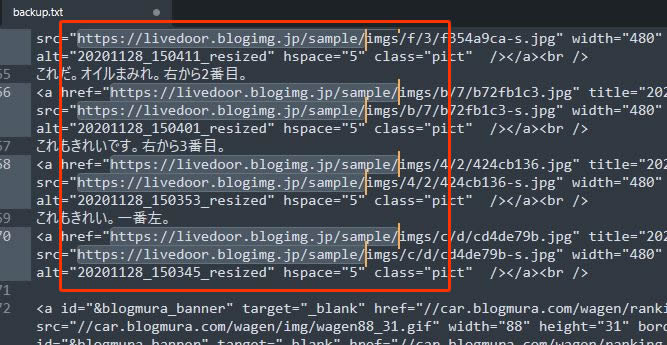
すると、ファイル全体の指定URLを選択できるので、その状態で、「shift」ボタンを押したまま、末端の画像ファイル名の/(スラッシュ)手前まで指定する。
その状態で、「https://●●.com/wp-content/uploads/imgs」(●●.comは実際の移転先ドメイン)をコピーして、「Cntrl + V」(貼り付け)
この作業で、変数も含めたすべての置換対象URLが「https://●●.com/wp-content/uploads/imgs」に変換されます。
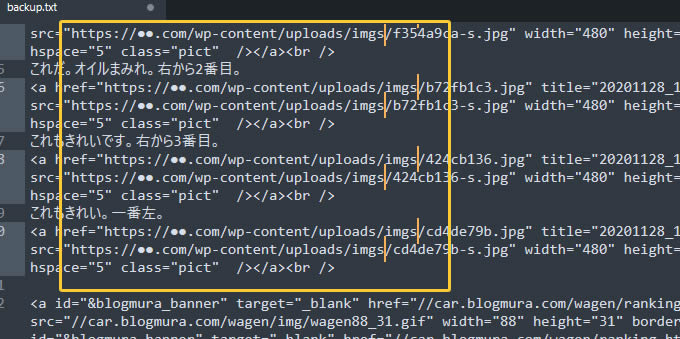
保存・文字エンコードも重要
文字コードは 「UTF-8 BOMなし」で保存すれば、WordPressインポート用のファイルの完成です。
このように、ブログのWordPressへの移行で最も重要な、移行元ブログのエクスポートされたテキストファイルをWordPressインポートファイルに整形する作業。これを担当する重要なツールこそ、Sublime Textなのです。
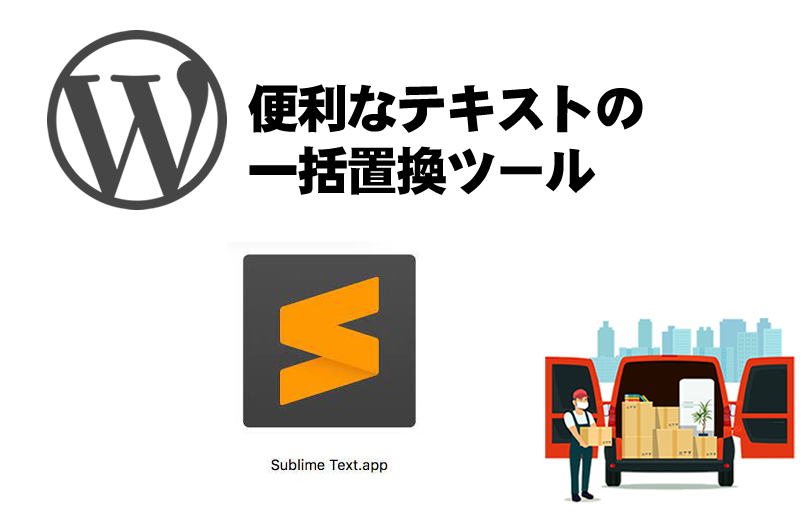


コメント